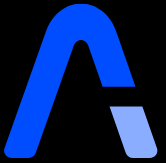 零一开源—技术|科技|资源分享
零一开源—技术|科技|资源分享
技术分享与兴趣交流
卸载虚拟机干掉双系统,在Windows 10上体验Linux:Windows Subsystem for Linux


在安装启动子系统之前,先简单了解一下微软的WSL的历史。
其实在云计算领域,微软很早之前就让其 Azure 支持多个流行的 Linux 发行版,但对于普通消费者而言,真正的变化发生在后面的 Windows 10:微软宣布将会在 Windows 10 内置 Linux,而采用的技术上并非是所谓的「虚拟化」技术——也就是说,这个子系统的 Linux 完全是原生运行在 Windows 10 上的。
而微软给这个 Linux 系统命名为:Windows Subsystem for Linux,而对于有些系统极客而言,这个名字实在太熟悉了,因为在 Windows 7 之前,微软也曾经内置过一个 UNIX 子系统,可以原生运行 UNIX 二进制程序,他的名字叫做:Windows Services for UNIX。
即便如此,对于很多普通用户而言,Windows Subsystem for Linux 也只是尝鲜的玩物罢了,但对于不少软件开发、系统极客而言,无需通过虚拟机以及双系统的形式体验 Linux ,并且可以实现系统级别的文件互操作,实在是太具有吸引力了。而今天我们就一起来体验探索一番。

1、什么是Linux的Windows子系统?
适用于Linux的Windows子系统使开发人员可以直接在未经修改的Windows上运行GNU / Linux环境-包括大多数命令行工具,实用程序和应用程序,而无需传统虚拟机或双启动设置的开销。
你可以:
- 从Microsoft Store中选择您喜欢的GNU / Linux发行版。
- 运行常用的命令行工具,如grep,sed,awk,或其他ELF-64的二进制文件。
- 运行Bash Shell脚本和GNU / Linux命令行应用程序,包括:
- 工具:vim,emacs,tmux
- 语言:NodeJS,Javascript,Python,Ruby,C / C ++,C#和F#,Rust,Go等
- 服务:SSHD,MySQL,Apache,lighttpd,MongoDB,PostgreSQL。
- 使用您自己的GNU / Linux分发程序包管理器安装其他软件。
- 使用类似Unix的命令行外壳调用Windows应用程序。
- 在Windows上调用GNU / Linux应用程序。
2、什么是WSL 2?
WSL 2是适用于Linux的Windows子系统的新版本,可为Windows的Windows子系统提供动力以在Windows上运行ELF64 Linux二进制文件。其主要目标是提高文件系统性能,并增加完整的系统调用兼容性。
这种新的体系结构改变了这些Linux二进制文件与Windows和计算机硬件交互的方式,但仍提供了与WSL 1(当前广泛可用的版本)相同的用户体验。
各个Linux发行版都可以使用WSL 1或WSL 2体系结构运行。可以随时升级或降级每个发行版,并且可以并行运行WSL 1和WSL 2发行版。WSL 2使用了全新的体系结构,该体系结构受益于运行真正的Linux内核。
3、如何启用功能
微软从 Windows 10 周年更新(build 14393)开始内置 Windows Subsystem for Linux 组件框架,只不过这项功能当时还只能称作是 Beta 版,而在 Windows 秋季创意者更新中,安装 Linux 子系统变的更为简单——可以直接通过 Microsoft Store 来下载子系统,而可选择的发行版也从最初的只有 Ubuntu 变成可以选择 Suse、Ubuntu、Debian、甚至是用来进行网络安全工作 Kail Linux。

只不过如果你想要体验这些发行版还需要进行一些简单操作,毕竟 Windows Subsystem for Linux 组件框架并非是默认选中的。
首先我们需要确认自己的 Windows 10 版本,以下的操作方法只适用与 Windows 10 秋季创意者更新(Windows 10 build 16299)以上版本,如果你是 Windows 10 周年更新,安装 Linux 子系统的安装办法你可以检索「 Bash on Windows」自行探索安装方法。此外,系统必须是 64 位操作系统。

以上均确认后,打开 「控制面板」—> 「程序和功能」,在左边的「启用和关闭 Windows 功能」里面勾选「适用于 Linux 的 Windows 子系统」,然后点击确定(这一步有可能需要重启)。
4、如何安装linux子系统
接着打开 Microsoft Store,搜索喜欢的 Linux 发行版,这里我选择的是Linux 发行版 Ubuntu,然后点击安装。对于初学者来说,Ubuntu/Debian 系的发行版具有非常完善的包管理系统,方便新手快速上手。我这里选择的是Ubuntu,当然你也可以选择Debain或者其他,为什么没有提到大家熟知的Centos,因为Centos并不是官方提供,不太可靠还收费。

我这里选择Ubuntu,然后点击获取下载。

下载安装完成后,你就可以在 Windows 开始菜单中找到「Ubuntu」这个应用了!换言之,现在你的 Windows 10 中就已经成功安装发行版为 Ubuntu 的 Linux 子系统。

5、如何启动已安装的linux子系统
在开始菜单中打开 Ubuntu 后,Ubuntu 会进行较长时间的安装和初始化,之后会提示你设置 Linux 的用户名和密码,需要注意的是这个用户名和密码和 Windows 并不通用。
设置密码是非明文的,不会像 Windows 那样使用「*** 」替代,所以你只要盲打点击确认即可,建议密码使用复杂密码,有些发行版会有强制要求。
输入完成之后,系统会提示你如何提权操作,之后会自动以刚才新设置的用户名登录 Ubuntu。
我安装 Linux 第一件事就是查看内核版本以及系统系统版本,在 Ubuntu 下直接输入以下命令来查看内核版本号:
uname -r
系统版本号,可以使用:sudo lsb_release -a 来查看,系统会输出:

至此,Ubuntu系统已经安装完成,可以像使用本地linux系统一样操作,是不是觉得使用起来方便多了。
标题:卸载虚拟机干掉双系统,在Windows 10上体验Linux:Windows Subsystem for Linux
作者:hacken
地址:https://www.01open.com/articles/2022/01/14/1642168035822.html